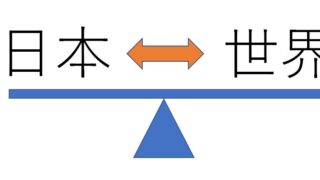このブログは、Xサーバー、ワードプレスで作っています。ちょっとした事情があってブログのドメインを変更しようしてました。
ネットで色々調べて行ったのですが、追加したドメインの方のブログの表示が一部だけおかしくなっていたのです。原因がよくわからなかったので一旦ワードプレスを削除することにしました。
やってしまったこと
その時、間違ってオリジナルの方のワードプレスを削除してしまったのです。
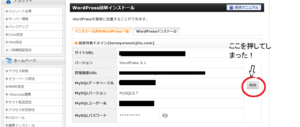
ここで気づけばよかったのですが、サイト名の間違いに気づかず、次の
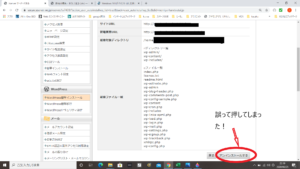
までやってしまったのです。私には、こういった経験も知識もないので途方にくれました。わざわざ2段階で間違いの防止をしてくれているのに全く見ていないんですね・・・情けなくなります。
今回は自分自身への反省と備忘録を兼ねて同じようなことをしてしまった人の参考になるように書いてみます。
おかげ様で少しは詳しくなりました。私なりに紹介したいと思います。
途方にくれる・・何が何だかわからない
そもそも、そんなことをしたら何が消されてしまうのかもよくわからない有様でした。消されたものがわからなければ、復活させる必要のあるものがなんだかわかるわけがありませんよね。
何が消えたのか?
私がやってしまったのは「ブログの削除」です。ブログを作成する順序としては、サーバーの契約→ドメインの取得→ワードプレスのインストールですから、私がやったのはワードプレスの削除、という事になります。
つまり、ドメインは残っています。この場合、サーバーの中はどうなっているのでしょうか?FTPソフト(サーバーの中にあるファイルを転送するためのソフト、今回はFileZillaを使ってみました。
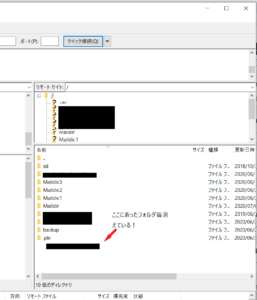
黒く塗りつぶしたのが、ドメインです。ドメインを作成するとこれだけのファイルとフォルダが作られます。次にワードプレスをインストールします。
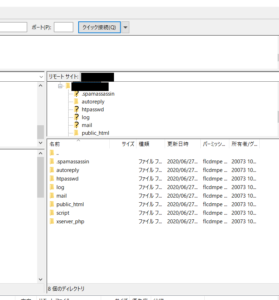
この画面では何も変化がありません。実は、上図の下段のフォルダの「public_html」内にファイルやフォルダが作成されます。ワードプレスインストール前の「public_html」です。
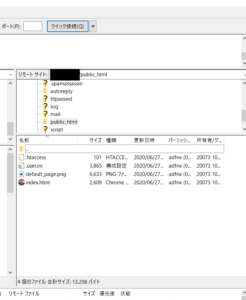
次にインストール後です。
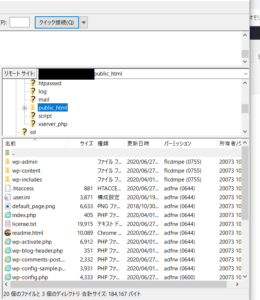
多くのファイルとフォルダが作られています。本来、私がやってしまったことをリカバリーするためには、この「public_html」をバックアップから再インストールすればよかったのです。
しかし無知ゆえの悲しさか、余計なことをやってしまったのでぐちゃぐちゃになってしまったのです。
結局、何をして復旧したのか?
最初にお話しした通り、ドメイン名の変更をしようとしていたのでデータのバックアップはしてありました。ですが、このバックアップうまくいっていなかったようで(その理由はわかりません。)どうしてもうまくいきません。
バックアップファイルを入手する
仕方ないので、Xサーバーの方にお願いしてデータのバックアップを送ってもらいました。少しお金がかかったのですが授業料と思って諦めました。他の方のブログを拝見するとかつてはもっと高かったようです。依頼して数時間後にサーバーの方にバックアップされたファイルがきました。
「BACKUP」というフォルダの中に2つのフォルダがあります。「20200619」というのが今回有料でXサーバーからもらったファイルです。その上の「myseql57_20200619」はデータベースと呼ばれる別のファイルです。これについてはあとで説明します。ちなみにかつてはこちらの「myseql57」ファイルは有料にてバックアップされていましたが、現在は無料です。
ワードプレスを再インストールする
とにかく変なファイルが残っていたら嫌なので、最初からやり直すことにしました。まずはワードプレスをインストールしなおしました。その時に注意したのがデータベースの作成です。
ファイルがあるからといって適当に自動作成していたら、myseql数がいくらあっても足りないのと、ブログの基本的なデータがわからないというのも問題です。そこで、元々のmyseqlブログのデータベース名、myseqlユーザー名、myseqlパスワードを確認することにしました。
この情報は、「public_html」内のwp-konfig.phpの中にあります。
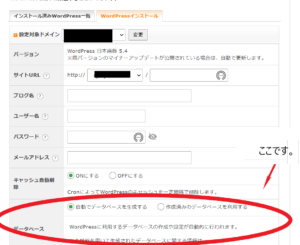
こんな感じです。再度ワードプレスをインストールする際に「作成済みのデータベースを使用する」を選ぶとデータベース名、ユーザー名、パスワードを聞いてきますのでそれぞれ入力して続けます。
バックアップファイルをインストールする
SQLファイル(データベース)
さて、ここまでくると次はインストールです。もうおわかりと思いますが、2種類のデータをインストールします。最初にデータベースと呼ばれているSQLファイルをインストールします。これは、先ほど紹介した「myseql57」というファイルです。これのインストール(インポート)方法を以下に紹介します。
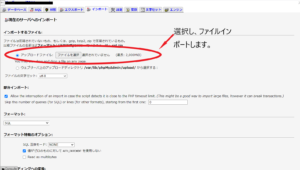
まず、Xサーバーのサーバーパネルを開いてphpmyadmin をクリックします。そうするとユーザー名とパスワードを聞いてきます。先ほど紹介した「public_html」内のwp-konfig.phpの中のあった「DB NAME」と「DB パスワード」を入力します。
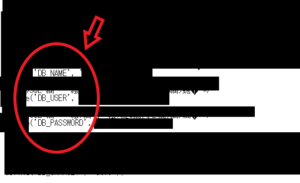
そして、「インポート」タブを選んで、「ファイル選択」で先ほどのmyseqlファイル(今回の場合は「myseql57_20200619」)を選んでインポートします。
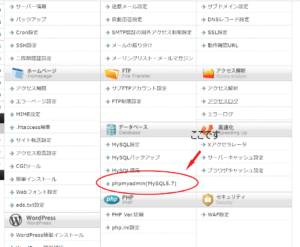
最下部の「実行」を押します。少し時間がかかりますが、これで完了です。
ファイル(ワードプレス)のインストール
次にワードプレスのファイルをインストールします。「public_html」だけを入れなおせばいいような気もしたのですが、気持ちわるいのでXサーバーからもらったファイルを全て入れなおしました。
FTPソフト(FileZilla)を使ってサーバーの内容を表示します。そして、先ほど紹介した再度インストールしたワードプレスのドメインのフォルダに対してドラッグ&ドロップをするだけです。作成したブログの内容が多ければ多いほど時間がかかります。私の場合、6時間くらいかかりました。
改めてブログをチェックしました。テーマやプラグイン、サブディレクトリーなど全てが元通りになっていました。あーよかった!
バックアップの重要さ
先ほども紹介しましたが、今回はお金をかけてXサーバーさんからデータのバックアップをしました。でも実はプラグインにはバックアップがあるのです。私はそれも準備していたのに使い方がわからず、こんなことになってしまいました。
私が使っていたプラグインは「backWPup」というものです。設定上は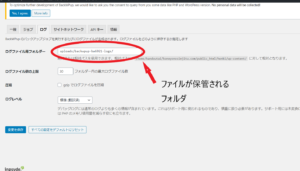
上記のようになっていました。しかし大変恥ずかしいことに私はこのフォルダがどこに存在するのか、知らなかったのです。どうにもなりませんね。このフォルダは、間違って消去ししまった「public_html」内にあるのです!ですからバックアップをとっている意味なかったのです。
他の方のブログではDrop boxに入れるという方法も紹介されていますが、私は自分のパソコンでブログ更新のたびにバックアップとってます。ここでバックアップされるとSQLファイルとワードプレスファイルが同じフォルダ内にあります。
ところで、グーグルさんから異常ありの連絡も来ていました

異常からの復旧のためのアドレスの記載もありましたが、今回は自分が悪いので使用しませんでした。何もしていないのに異常がでたなら使用するものあり、ですね!グーグルさんはいつも見ているようです。
まとめ
今回は高い?授業料と時間をかけてなんとか復旧できました。改めてバックアップの重要さを感じた機会でもあります。でもこんなことでもないとなかなか調べる気にもなりません。まだまだわかっていないことだらけですが、少し勉強になりました。
また、当たり前のことですが作業している内容を理解できているのか、を知っていなければひどい目にあうぞ、という教訓を得た機会でもあったと思います。そういう意味ではよかったです。
お問い合わせ